Dockerを使用したTAO Coreのインストール
TAO Coreのダウンロード・インストールが簡単になり、これまでよりも圧倒的な速さでアセスメントの作成と提供を始めることができるようになりました。Dockerを活用するこの方法は、WindowsまたはMacで準備から実行するまでに数分しかかかりません。
Windowsでのインストール手順
1. Docker Desktopのコンテナを使用してTAOをセットアップする方法
1.1 コンテナをインストール
Windows環境のDockerアプリケーションのインストールは、こちらを参照してください。
https://www.docker.com/products/docker-desktop/
(2024/05/24追記:現在Docker Desktopの最新バージョンではtaoが動作しないことを確認しています。4.28.0での動作を確認しておりますので、そちらをインストールください。状況に動きがありましたら、またこちらでご報告します)
(2024/8/6追記:4.32.0以降での正常な動作を確認しました。2024/8/6現在の最新版4.33.1でも正常に動作しております)
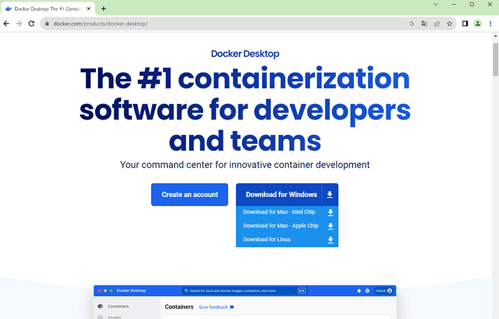
ダウンロードしたファイル(Docker Desktop Installer)を実行し、Docker Descktopのインストール作業を開始します。
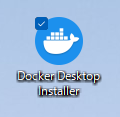
次の画面ではOKをクリックします。
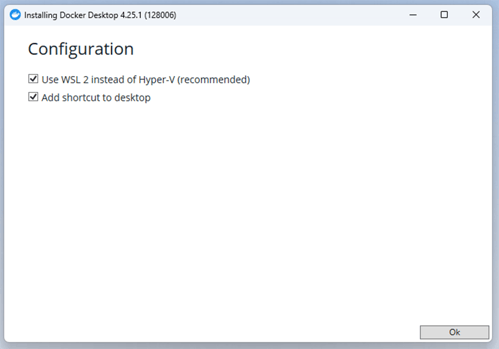
インストールが始まります。
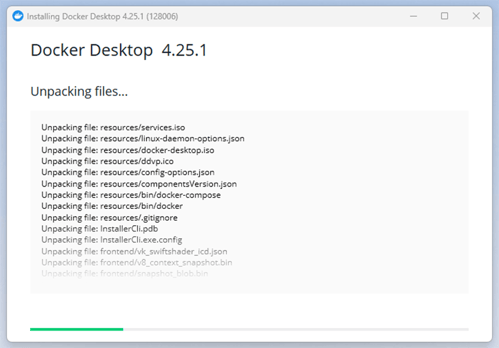
インストールが完了すると次の画面が表示されます。
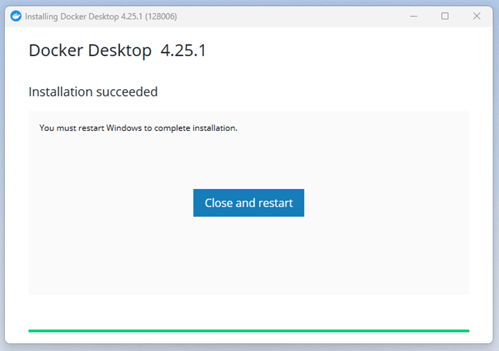
なお、アプリのインストールが完了後、Dockerを使用する前にコンピュータを再起動する必要があります。
はじめてDocker Desktopを開く際には、次の画面が表示されます。
Accept(承諾)をクリックして次へ進みます。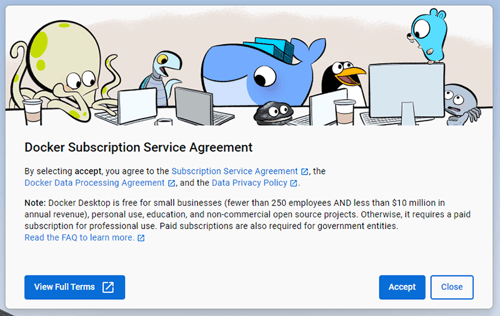
設定を選択してFinish(終了)をクリックします。
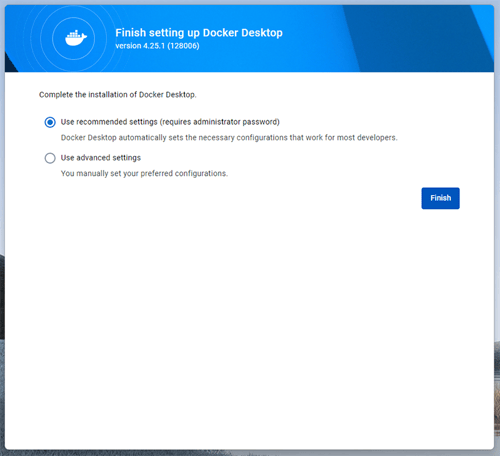
アカウントを作成してサインアップ、またはすでにお持ちのアカウントでサインインします。
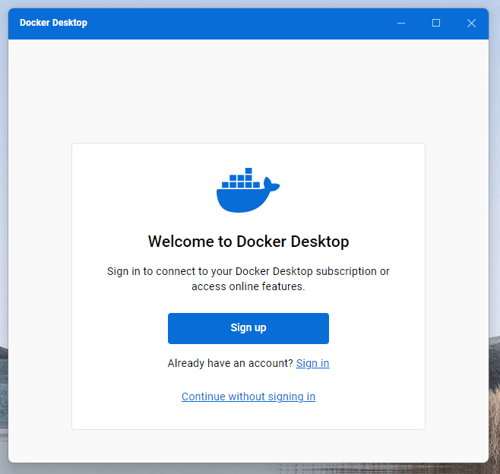
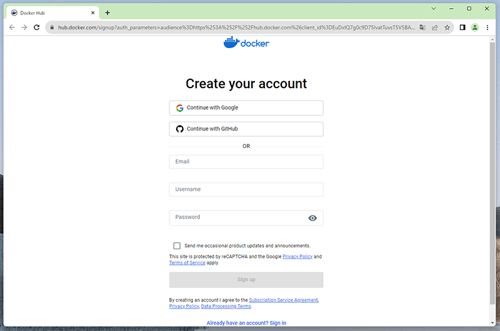
Skipも可能です。
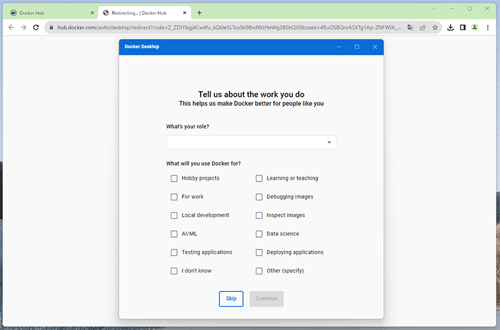
次の画面でDockerが利用可能になりました。
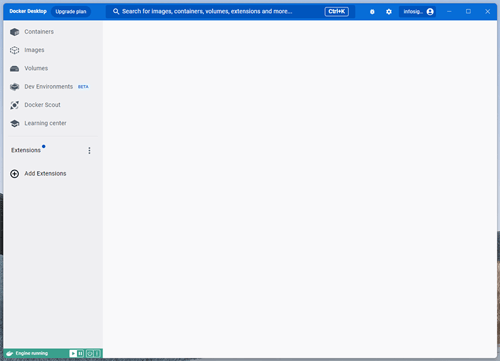
1.2 TAOをインストールするコマンドを実行
TAOをDockerのコンテナにインストールするためのコマンドを入力します。
このコマンドを入力するにあたって、コマンドプロンプトを使用します。
キーボードのWindowsキー + Rキーを押して、「ファイル名を指定して実行」の画面を表示させます。
名前の欄に「cmd」と入力し、OKをクリックします。
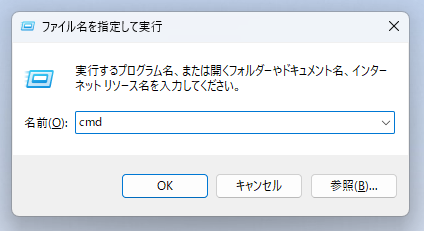
コマンドプロンプトを起動すると、下の画像のようなウィンドウが表示されます。
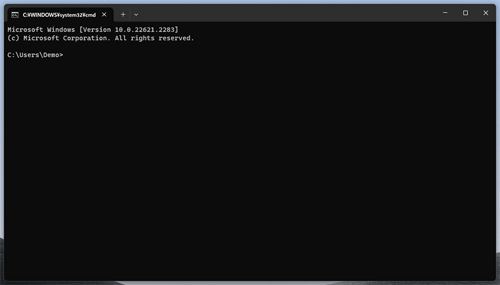
次のコマンドを入力してください。
docker run -ti --name taotesting-core -p 8080:80 taotesting/core:latest
このコマンドを使用すると、自動的に最新バージョンのTAO coreにアクセスします。
注意:これはTAOの公式バージョンです。他のTAOバージョンは、サードパーティの貢献者によるものであり、OATによってメンテナンスされているわけではありません。
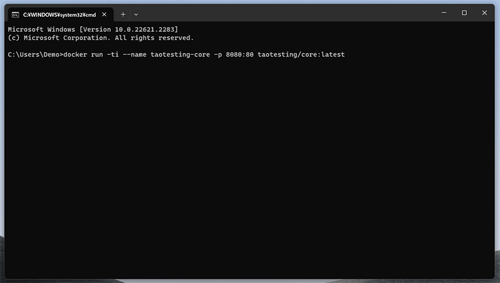
コマンドの実行には数分かかり、完了するまでTAOを開くことはできません。コマンド実行中は画面にいくつかのログが表示されますが、これはコンテナが何をしているかを表示しているものであるため、これらのログは無視して問題ありません。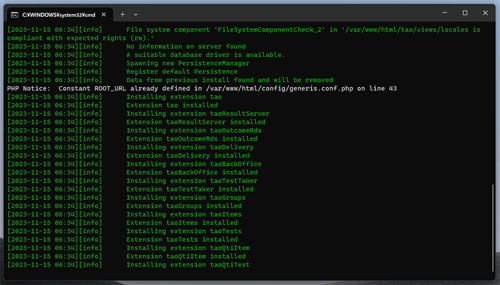
次の画面(下部)のメッセージが出るとインストール完了です。
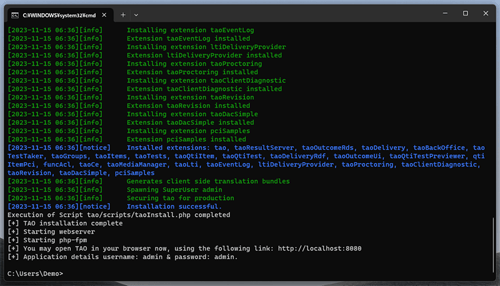
2. Docker DesktopのコンテナからTAOを使う方法
これまでの手順を実行すると、Docker DesktopとTAOの両方があなたのコンピュータにインストールされます。以下の手順で、Docker Desktopアプリケーションから直接TAOにいつでもアクセスできるようになります。
2.1 Docker Desktopを起動
ウィンドウにTAO(taotesting-core)が表示されます。
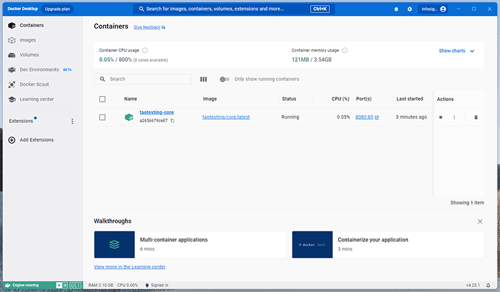
2.2 TAOを起動
Webブラウザを起動し、アドレスバーに「http://localhost:8080」を入力します。
下記のログイン名とパスワードでログインします。
ログイン名: admin // パスワード: admin
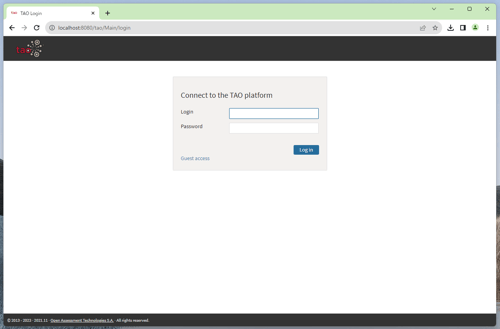
ガイダンスが表示されます。
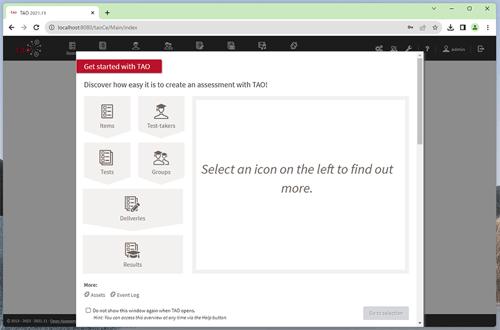
管理画面に入ります。
ユーザーインターフェースが英語ですが、日本語に変更することもできます。
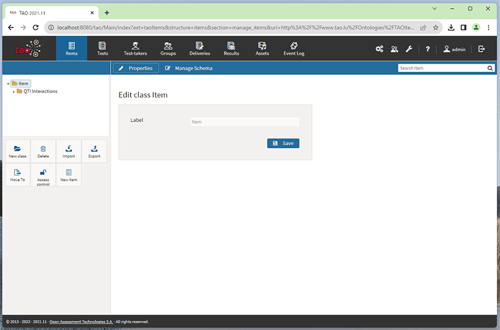
次の画面でメニューバー右にあるAdminの部分をクリックし、ユーザー設定(My setting)を表示させます。
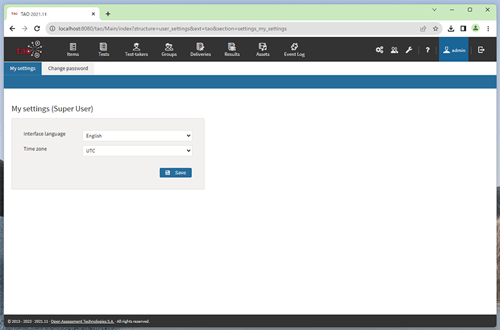
Interface languageではEnglish → Japaneseに、Time zone ではUTC → Asia/Tokyo に変更します。
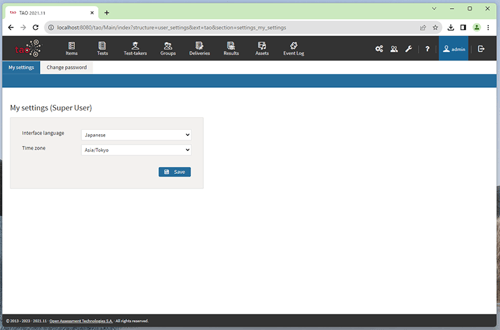
管理画面のユーザーインターフェースが日本語になりました。
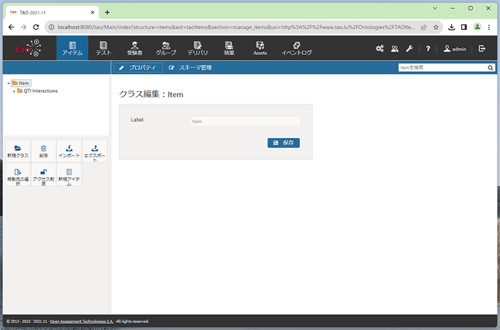
TAOを終了し、その日のうちにシャットダウンしたい場合は、ブラウザでTAOからログアウトするだけでなく、サーバー上で実行されているTAOを停止する必要があります。そうしなければ、あなたのコンピュータのリソースを消費し続けることになります。
TAOで作業を再開するときは、上記の手順2から始めてください。
Macでのインストール手順
1. Docker Desktopのコンテナを使用してTAOをセットアップする方法
1.1 コンテナをインストール
Mac OS環境のDockerアプリケーションのインストールは、こちらを参照してください。
https://www.docker.com/products/docker-desktop/
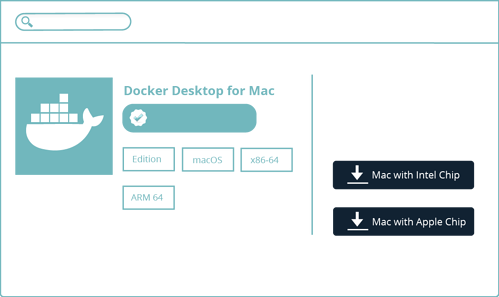
ダウンロードしたアプリケーションを開き、Docker Descktopのインストール作業を開始します。インストールが完了後、アイコンをアプリケーションフォルダにドラッグ&ドロップします。
なお、アプリのインストールが完了後、Dockerを使用する前にコンピュータを再起動する必要があります。
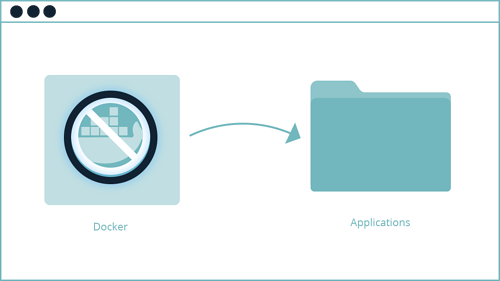
1.2 TAOをインストールするコマンドを実行
TAOをDockerのコンテナにインストールするためには、コマンドを1つ入力するだけです。なお、このコマンドを入力するにあたって、ターミナルを使用します。
アプリケーション内のユーティリティ・フォルダにあるターミナルにアクセスするか、Macの「Spotlight検索」機能でターミナルを検索してください。
ターミナルを起動すると、下の画像のようなターミナルのウィンドウが表示されます。ウィンドウの最後の行、「%」で終わっているのが「コマンドプロンプト」と呼ばれるものです。起動した直後の状態は、あなたのコンピューターが、あなたが何をすべきかを指示するのを待っていることを示しています。
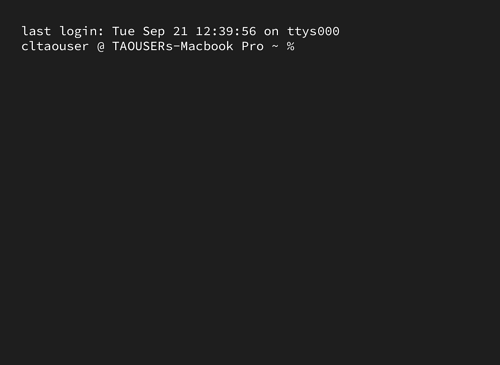
次のコマンドを入力してください。
docker run -ti --name taotesting-core -p 8080:80 taotesting/core:latest
このコマンドを使用すると、自動的に最新バージョンのTAO coreにアクセスします。
注意:これはTAOの公式バージョンです。他のTAOバージョンは、サードパーティの貢献者によるものであり、OATによってメンテナンスされているわけではありません。
コマンドの実行には数分かかり、完了するまでTAOを開くことはできません。コマンド実行中は画面にいくつかのログが表示されますが、これはコンテナが何をしているかを表示しているものであるため、これらのログは無視して問題ありません。
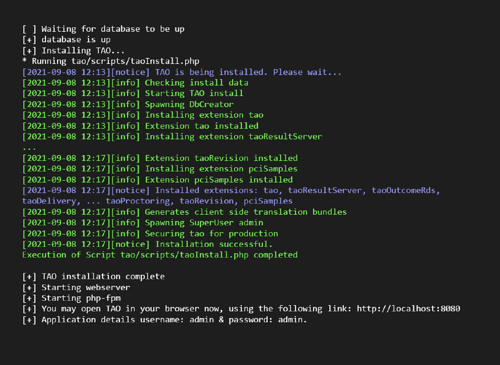
2. Docker DesktopのコンテナからTAOを使う方法
これまでの手順を実行すると、Docker DesktopとTAOの両方があなたのコンピュータにインストールされます。以下の手順で、Docker Desktopアプリケーションから直接TAOにいつでもアクセスできるようになります。
2.1 Docker Desktopを起動
アプリケーションフォルダからDocker Desktopを開くか、メニューや「Spotlight検索」でDocker Desktopを検索してください。
2.2 TAOを起動
ウィンドウにTAO(taotesting-core)が表示されます。下の画像のように「START」ボタンをクリックすると、TAOが起動します。
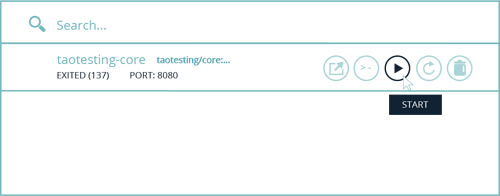
TAO(taotesting-core)の反対側に表示されているボタンは、以下のオプションを提供します。
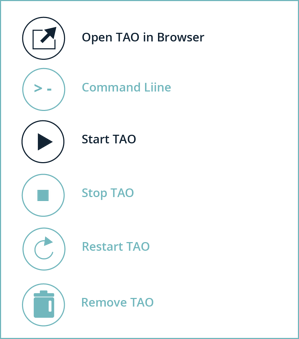
「START」ボタンをクリックすると、TAOサーバーが起動します。
なお、「START」ボタンは「STOP」ボタンと切り替わって表示されるため、TAOの起動中は「START」ボタンが「STOP」ボタンになります。
ブラウザでTAOにアクセスするには、Docker Desktopのウィンドウ画面から「Open TAO in Browser」ボタンをクリックします。これにより、TAOインスタンスがブラウザで開かれます。
ブラウザで開いた後、下記のログイン名とパスワードでログインします。
ログイン名: admin // パスワード: admin
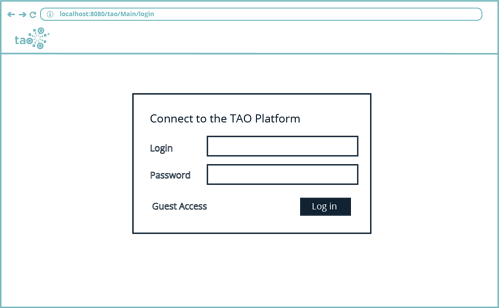
TAOを終了し、その日のうちにシャットダウンしたい場合は、ブラウザでTAOからログアウトするだけでなく、サーバー上で実行されているTAOを停止する必要があります。そうしなければ、あなたのコンピュータのリソースを消費し続けることになります。Docker Desktop上のTAOを停止するためには、Docker DesktopでTAO(taotesting-core)の反対側にある「STOP」ボタンをクリックします。
TAOで作業を再開するときは、上記の手順2(Docker DesktopからTAOを使う方法)から始めるだけです。つまり、アプリケーションを再度起動し、そこからTAOインスタンスを開くだけです。